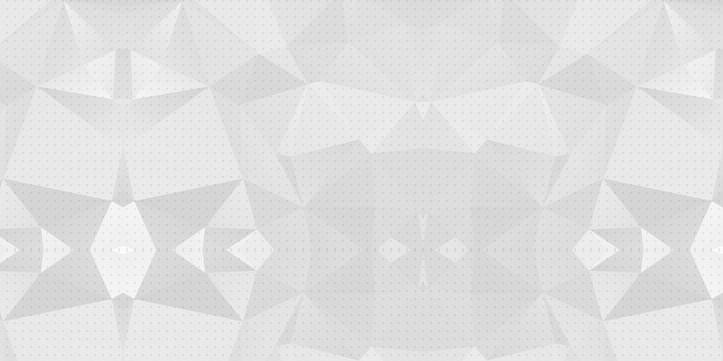Summary: This article explains a simple step-by-step process to extend the storage volume of Windows OS in a few simple clicks.
To automate resize the storage/disk volume of the Windows virtual machine on 1st-time startup of the virtual machine in VMware after VM creation. Follow the given below steps to add the script for auto disk resize.
After creating the virtual machine and before converting it to a VM template, add the given below scripts to your VMware template.
- Create a file – extend.ps1 and paste the below script into it and move the file into C drive.
- $drive_letter = “C”
- Resize-Partition -DriveLetter C -Size $(Get-PartitionSupportedSize -DriveLetter C).SizeMax
After that execute the below script from windows terminal
- schtasks /create /tn “FileMonitor” /sc onstart /delay 0000:30 /rl highest /ru system /tr “powershell.exe -file C:\extend.ps1”
After adding the above script, shutdown the VM and convert in VM template.
Note:- You can make your own script and you can change the script location path to anything.
Following these steps will not just increase the storage space of your computer but also enhance the speed of your system. This will make you capable enough to perform high memory consumption operations and you will be able to run heavy applications of your system.
So this is how you can extend the storage space of your Windows OS even without having so much of technical skills.
Related Articles: