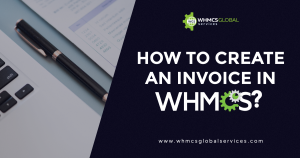WHMCS, being an incredible solution for resellers, is all-in-one client management with billing and support solutions for hosting businesses. But the key part that it misses is the front-end theme, the default WHMCS themes are quite simple and do not match the latest UI trends. So most of the users look out for aftermarket themes to redesign their WHMCS interface by WHMCS Third Party Installation and search for the queries like how to install WHMCS theme or a template.
It has been found that almost 99% of users switch to an aftermarket WHMCS theme to serve their purpose. Among which, most of them face issues while setting up WHMCS template. This is so because installing and configuring a new theme in WHMCS is not as easy as it seems to be.
-
-
Steps to Install Theme in WHMCS
Talking about WHMCS themes, you will find them in a compressed file format.
Most of the themes follow this type of file structure:
WHMCS Directory -- Modules ---- Addons -- Templates ---- Theme File Folder ---- Orderforms -- Lang ---- Overrides
Step 1: Extract Theme Archive
The foremost step is to extract the archive to the location where you want to place it on your computer. Once you extract the whole theme, you will find additional folders that depend upon the theme you want to have. You need to look for the folders Addons, Templates, and Lang.
Step 2: Connect Your WHMCS with FTP
Now, you need to connect to your WHMCS installation through FTP.
To follow this, you have to go to the root location for your WHMCS installation and it is the topmost directories that have subdirectories such as /admin, /includes, and others.
Now, look for a subdirectory named /modules/addons and navigate it. This directory will include all the addon modules, in case your theme comes with an Addon, you need to overwrite the Addons Folder with the theme Addons Folder.
Step 3: Overwrite Templates Directory
Next, overwrite the templates directory with your theme templates folder, it will automatically place new theme files and order forms in your WHMCS installation.
Step 4: Add Lang Variables (If Any)
Now we need to add Lang variables if your theme offers them. Most of theme development companies give lang variables in a separate overrides folder, so you need to check whether there is an override folder under the Lang folder of your WHMCS installation.
Note: In case there is no overrides folder, you can place the theme overrides folder in the WHMCS installation.
If an overrides folder exists with language files, you need to manually add the Lang variables to your specific lang files.
-
-
-
Step 5: Open WHMCS Admin Panel
Log in to your WHMCS Admin and navigate to Setup > Addon Modules
Step 6: WHMCS Template installed successfully
Configure the addon
Configure the add-on with the keys you get with the theme.
Now go to Setup >> General Settings >> Template
And…your theme is installed successfully!
-
-
-
Also Check: Steps to Install WHMCS Order Form Template
-
How to Install the Themes with only TPL Files?
Some themes come with only TPL files to add, they do not have separate order forms and other files. In that case, users get confused and start searching for how to install the themes with this type of file structure.
WHMCS --- Templates/theme
-
-
If this is the case with you then, follow the steps below to install the WHMCS theme:
- Step 1: Extract the theme folder.
- Step 2: Login WHMCS Dir via FTP
- Step 3: Go to WHMCS Dir > Templates/ and overrides the templates folder with the theme templates folder.
- Step 4: Log in to WHMCS admin and Now go to Setup > General Settings > Template
You will see the new theme folder created in the drop-down, select the new folder name and save the changes. Now, your theme is installed successfully. You can now design your website without finding a WHMCS Developer for your hosting business. This is all you have to do for installing the WHMCS theme.
-
-
-
Read More: How to Customize WHMCS Themes and Templates
-
Conclusion
How to install the WHMCS theme is one of the most asked queries of WHMCS users as one cannot perform this task without any proper technical assistance. Therefore, we have decided to come up with this step-by-step guide to install, set up, and configure a theme or a template in WHMCS and design your WHMCS Client Area. The steps mentioned here are simple, easy to perform, and non-technical users also can install the WHMCS theme simply.