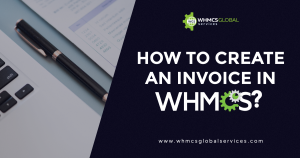Encountering errors while accessing pages within the admin or client area of your WHMCS installation can be frustrating. Here are some common errors you may come across:
“Oops! Something went wrong and we couldn’t process your request. Please go back to the previous page and try again.”
Entirely blank page.
500 Internal Server error.
To resolve these errors and ensure smooth functionality, follow the professional instructions provided below:
Steps to Enable Debugging Mode in WHMCS
-
-
- Step 1. Log in as WHMCS Admin
- Step 2. Go to Configuration >> System Settings >> General Settings >> Other Tab or Setup >> General Settings >> Other Tab (prior to WHMCS 8.0)
- Step 3. Tick the Display Errors checkbox located towards the bottom of the page.
-
| Display Errors | Tick to enable Displaying PHP Errors (Not recommended for production use) |
| Log Errors | Tick to enable logging of PHP Errors when possible (Not recommended for daily production use) |
| SQL Debug Mode | Tick to enable logging of SQL Errors (Use only for testing purposes) |
| Hooks Debug Mode | Tick to enable logging of Hook Calls (Use only for testing purposes) |
Debugging Mode enabled in WHMCS!
Once you are done with the above steps, try to access/reload that page where you are getting an error and after that, you will find the exact error and then you can contact your third-party vendor or module provider with that error screenshot.
Note: Don’t forget to uncheck the “Display Errors” option when you are finished troubleshooting. Leaving the error display enabled can be a security concern.
Enable Debugging Mode in the Configuration File
If you are unable to login with WHMCS admin area or don’t have access to enable debugging mode then in that situation there is manual way to enable it with configuration file. You can enable error reporting in the configuration.php file in the WHMCS root directory.
Access WHMCS files via FTP/cPanel/Plesk/etc and edit configuration.php file and add the below line at the end of configuration.php file before PHP tag closing (?>).
$display_errors = true;
After adding this line and saving and uploading the file on the correct path, retry the same previous steps to reload that error page and then you will get additional error information and you can contact your third-party vendor for that error.
Note: Do not forget to remove this code line when you are finished troubleshooting. Leaving the error display enabled can be a security concern.
How to Enable Debugging Mode in cPanel and Plesk?
To enable debugging mode in cPanel and Plesk, the specific steps may vary depending on the version and configuration of your hosting environment. However, follow these general guidelines for both cPanel and Plesk.
Enabling Debugging Mode in cPanel:
-Log in to your cPanel account.
-In the “Software” section, look for the “Advanced” or “Advanced Options” category.
-Find and click on the “PHP Configuration” or “Select PHP Version” option.
-In the PHP configuration settings, look for the “error_reporting” option. Set it to “E_ALL” to display all errors.
-Look for the “display_errors” option and set it to “On” to enable error display.
-Save the changes.
Enabling Debugging Mode in Plesk:
-Log in to your Plesk control panel.
-Navigate to the domain or subscription you want to enable debugging for.
-Go to the “Websites & Domains” section.
-Depending on your Plesk version, you may find different paths to enable debugging:
-If you have Plesk Onyx or Obsidian, click on “PHP Settings” under the “Hosting Settings” section.
-If you have Plesk 12.x, go to “Website Scripting and Security” and click on “PHP Settings.”
In the PHP settings page, find the “error_reporting” option and set it to “E_ALL” to -display all errors.
-Look for the “display_errors” option and set it to “On” to enable error display.
-Save the changes.
Note: After enabling debugging mode in either cPanel or Plesk, error messages and warnings will be displayed on the website if any issues occur. Remember to disable debugging mode once you have resolved the problems, as error messages can expose sensitive information and impact the performance of your website.
Conclusion
Debugging Mode in WHMCS is a valuable step in troubleshooting and resolving errors within your WHMCS installation. By following the steps outlined in this guide, you can gain access to more detailed error information, allowing you to identify and address issues more effectively.
Related Articles: